Those who attended the Web Analytics course at UC San Diego Extension will remember how excited I was about the Events Tracking method (tracks in-page visitors’ activity) in Google Analytics. As much as I was excited, I was equally disappointed, because we couldn’t use Events to configure Goals (tracks what is important specifically for your business). Great news – Events can be used in Goals configuration in the new Google Analytics (released about month ago), so in-page visitors’ activity such as outbound link, form fields, and media player button clicks can be configured as Goals. A quick how-to is below.
1. Go to Goal configuration interface: Gear Icon > YourAccount > YourProperty > YourProfile > Goals Tab > +Goal
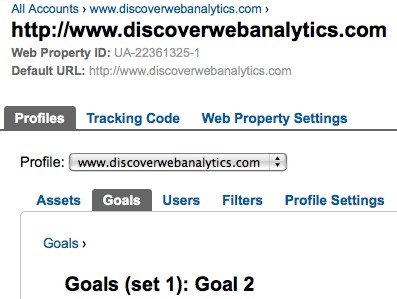
2. Click Event in Goal Type section:
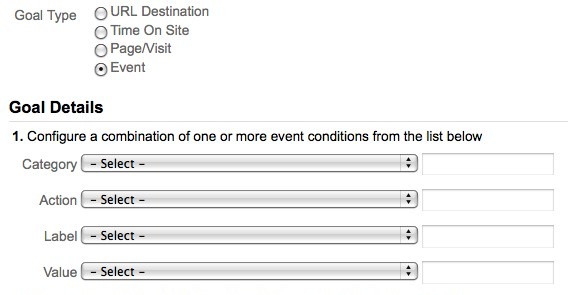
3. Configure Event conditions for your Goal. You can use one or more of four parameters as criteria: Category, Action, Label, and Value. These are all attributes of events schema you supposedly use on your website.
Example 1
All outbound links on this (dicscoverwebanalytics.com) site that I track via events have the same category: “Outbound-UCSD”. There are three actions: “See Class Button”, “Register Button”, and “Blog Link” have been used to track different outbound links.
If I want to see the behavior of visitors who clicked on any outbound link (one of the business goals for this website), I would use only the first condition Category:
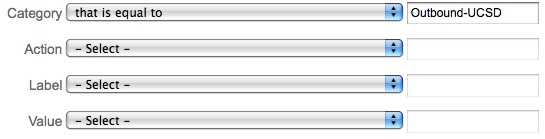
If I want to see the behavior of visitors differentiated by the outbound link they clicked (evaluate what link works best), I create a new goal for each link separately. In this case I have to use both the first and second conditions:
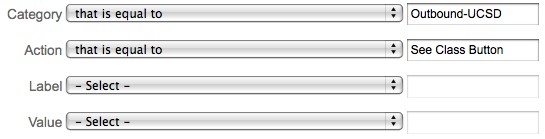
Notes:
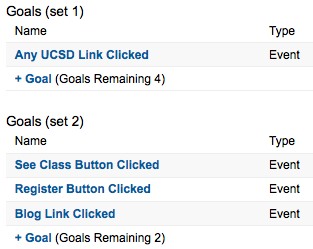
Example 2
You have both video and audio players on your website. Play buttons on those players are set up with different event categories but the same action: “Play”. Let’s say you want to see behaviors of people who listen to/watch any media on your website. In this case you can use only the second condition Action:
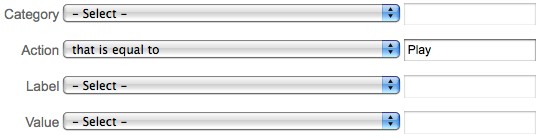
You also can utilize Value as the criteria. For instance, if in your event model you use Value to store time (how much time a specific song/clip was played), you may limit your goal by Value – for example, count the goal if the clip was playing for at least 10 seconds (any number you want):
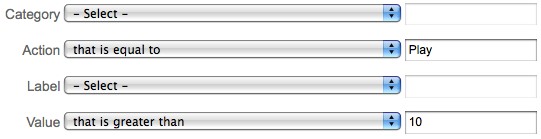
4. Define Goal Value:

This is the second part of the goal setup form where you can define a Goal Value. You can either use a constant value same way as in any other goal type, or actual Event Value because you already have it on event as last parameter. The last option is possible only if you use value in your event model, since it is an optional parameter.
The Actual Event Value option works best if you already have monetary value assigned to a specific event that would be fine to have for Goal Value.
The Constant value option works best if you use Event Value in event model for a different purpose: you may track time via Event Value, as in the example above. In this case you want the Goal Value to be different (how much money goal worth for you) than Event Value (how much time clip has been played).
5. Click Save: enjoy Event Goals and share with others via buttons below.
Please send me an email if you have any questions and attended web analytics course. Thank you!




Connect